TeksturointiTekstuurikuvan voi tehdä Blenderissä tai kuvankäsittelyohjelmassa, mutta kannattaa muistaa, että kuvan pitää olla pakkaamaton. Esimerkiksi ilmaisen kuvankäsittelyohjelman Gimpin .tga-kuvan viennissä oletuksena on LTE-pakkaus ruksittuna, mutta se tulee poistaa. Suositeltava kuvaformaatti on 24 bittinen .tga. Jos .tga-kuvassa on alfakanava, niin silloin kuvan bittisyys on 32. Tosin .bmp ja .jpeg ovat toimineet ainakin versiossa 2.48.
Kuvan muodolla ja koolla on merkitystä. Tekstuurikuvan sivujen pikselien tulee olla kahden potenssi eli 2, 4, 8, 16, 32, 64, 128, 256, 512, 1024 jne. Kuvan muoto voi olla muukin kuin neliö, mutta sivusuhde ei saa olla suurempi kuin 1:4. Esimerkiksi 1024 x 128 koko käy, mutta 1024 x 64 ei, sillä sen sivusuhteet ovat liian suuret. Kuvan maksimikoko Trainzissa on 4096 x 4096, mutta on syytä käyttää pienempiä kuvakokoja.
http://online.ts2009.com/mediaWiki/index.php/Texture_fileLähdetään liikkeelleKäynnistetään Blender 2.69, jolloin saadaan seuraavan kuvan mukainen näkymä Blender-ruudun oikeasta yläreunasta. Tässä on jo kerran klikattu ruutua, jolloin info-ikkuna on poistunut ja alta on paljastunut teksturoimaton kuutio, kamera ja lamppu.
 Blender269_texturetut01
Blender269_texturetut01 by
Ismo Pietiäinen, on Flickr
Jotta pääsisimme käsiksi tarvittaviin material- ja texturekuvakkeisiin, niin siirrä ominaisuuspaneelin vasenta seuraa vasemmalle punaisen nuolen osoittamalla tavalla, jotta nuolen kohdalla oleva kuvakejono tulee kokonaan näkyviin.
Kun olet siirtänyt Blender-ruudun oikeanpuoleisella reunalla olevan ominaisuuspaneelin reunaa siten, että kuvakejono on kokonaisuudessaan näkyvillä, niin alla olevan kuvan näkymä pitäisi olla edessäsi.
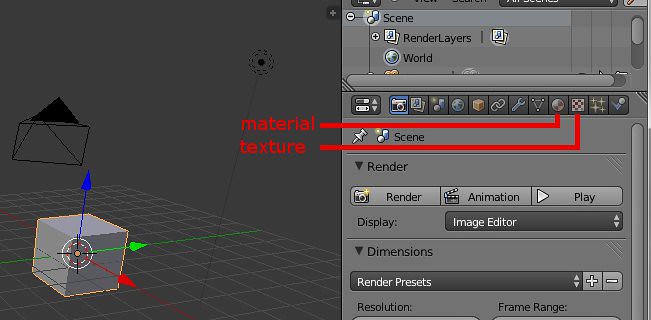 Blender269_texturetut02
Blender269_texturetut02 by
Ismo Pietiäinen, on Flickr
Nyt näkyvillä ovat material- ja texturekuvakkeet eli materiaali ja tekstuuri yllä olevan kuvan mukaisesti. Seuraavaksi teemme erittäin rohkean jutun eli klikkaamme material-kuvaketta, jolloin avautuu seuraavanlainen näkymä:
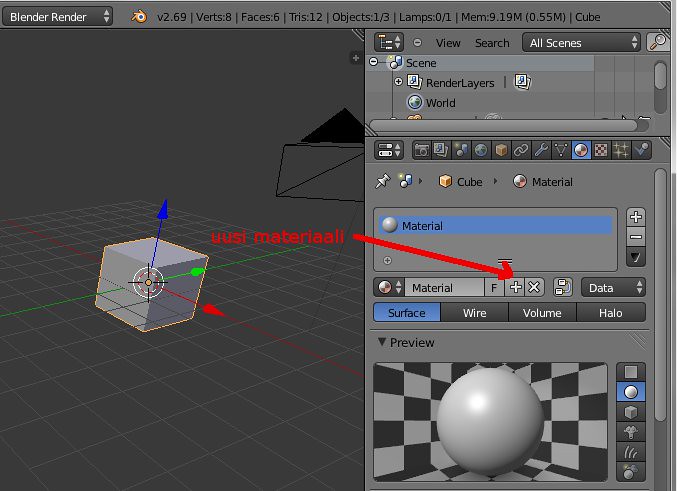 Blender269_texturetut03
Blender269_texturetut03 by
Ismo Pietiäinen, on Flickr
Tähän olen jo lisännyt punaisen nuolen osoittamaan plusmerkkiä (+), jota klikkaamalla saamme uuden materiaalipaikan, joka ilmaantuu materiaaliluetteloon tekstinä Material.001 alla olevan kuvan mukaisesti.
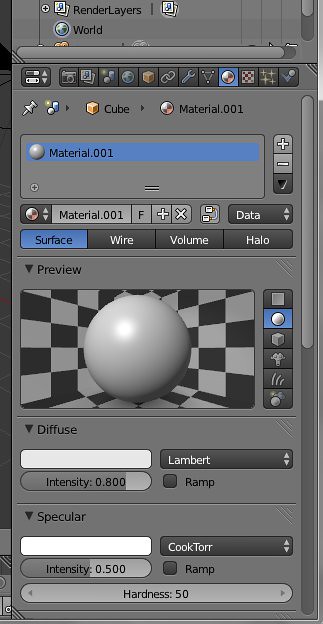 Blender269_texturetut04
Blender269_texturetut04 by
Ismo Pietiäinen, on Flickr
Tässä on kaikki, mitä materiaalin osalta tarvitsee tällä kertaa tehdä. Joten siirrymme seuraavaksi Texture-kuvakkeen kimppuun.
Seuraavaksi lisätään alla olevan kuvan mukaisesti uusi tekstuuripaikka painamalla harmaassa Tex-palkissa olevaa plus-painiketta (+).
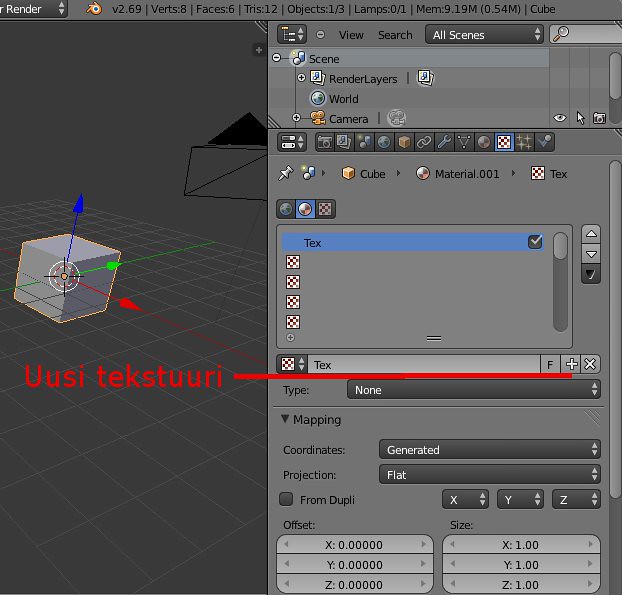 Blender269_texturetut05
Blender269_texturetut05 by
Ismo Pietiäinen, on Flickr
Tekstuurivalikkoon ilmestyy siniseen palkkiin teksti Tex.001 merkiksi siitä, että uusi tekstuuripaikka on lisätty. Seuraavaksi klikataan harmaan Tex-palkin alla olevan tekstin Type: oikealla puolella olevassa tummassa palkissa, jossa on teksti None, pieniä nuolia (1), jolloin avautuu Type valikko. Tästä valikosta valitaan Image or Movie (2).
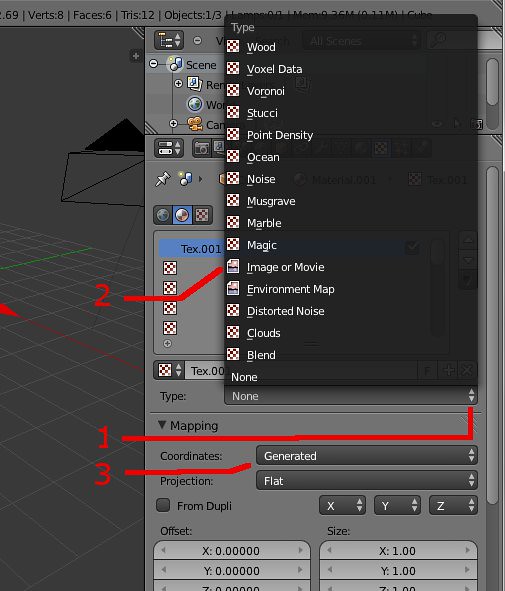 Blender269_texturetut06
Blender269_texturetut06 by
Ismo Pietiäinen, on Flickr
Mapping-osiossa Coordinates: tekstin oikealla puolella olevassa palkissa (3) klikataan pieniä nuolia ja vaihdetaan oletusasetus Generated muotoon UV.
Alla olevassa kuvassa on jo näkyvissä edellä tehdyt valinnat. Seuraavaksi meidän pitäisi valita tekstuurikuva kuutiolle. Tekstuurikuvasta ja sen ominaisuuksista oli puhetta jo aikaisemmin. Kuvan voi tehdä kuvankäsittelyohjelmilla tai sitten myös Blenderillä klikkaamalla punaisen nuolen vasemmalla puolella olevaa plus-merkkiä (+). Voit myös käyttää jotain valmista kuvaa, jonka sijoitat hakemistopolkuun, josta sen löydät. Jos sinulla on jo kuva valmiina jossakin tietokoneesi kansiossa, niin klikkaamalla alla olevan kuvan punaisen nuolen osoittamaa Open-painiketta, avautuu tiedostoselain, josta voit etsiä haluamasi kuvan.
 Blender269_texturetut07
Blender269_texturetut07 by
Ismo Pietiäinen, on Flickr
Itselläni tekstuurikuvana on 256 x 256 pikselinen 16 bittinen .tga kuva nimeltään Laitekoppi1.tga esimerkkikuvana.
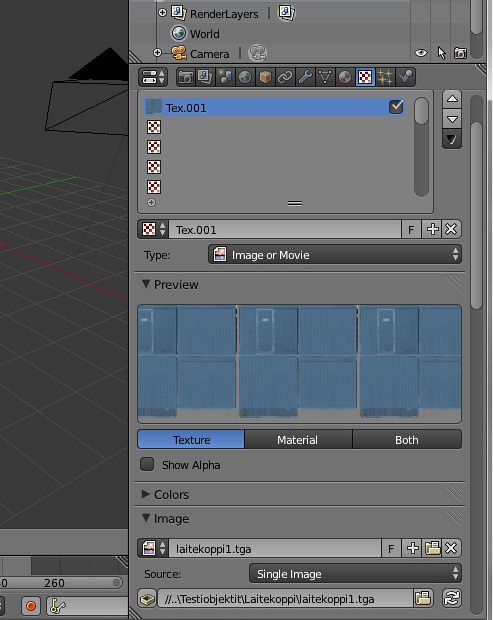 Blender269_texturetut08
Blender269_texturetut08 by
Ismo Pietiäinen, on Flickr
Kuvan avaamisen jälkeen kuva tulee näkyviin Preview-ikkunassa ja Image-osiossa palkkeihin tulee kuvan nimi ja tiedostopollku.
Nyt meillä on materiaali- ja tekstuuripuoli valmiina, joten seuraavaksi voimme paneutua tekstuurikuvan mappaukseen eli kartoitukseen, jossa sijoitamme tekstuurikuvan osat oikeisiin paikkoihin kuution pinnoille.
Tekstuurikuvan sijoittaminen kuution pinnoille
Ennen kuin voimme kartoittaa tekstuurikuvan kuution eri pinnoille, niin meidän tarvitsee jakaa mallinnusikkuna kahtia, johon tulee UV- ja 3D-ikkuna. Voimme tehdä tämän kahdella tapaa. Perinteinen tapa on klikata hiiren oikealla napilla mallinnusikkunan ja yläpalkin rajakohtaa, jolloin tulee alla olevan kuvan mukainen valikko. Valikosta valitsemme tekstin Split Area, jolloin mallinnusikkuna jakaantuu kahtia. Toinen ikkuna pitää muuttaa UV Editing-muotoon mallinnusikkunan vasemmalla puolella olevasta ikkunamuodon valintapainikkeesta.
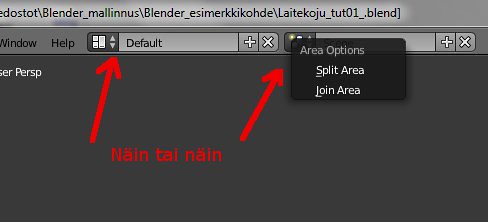 Blender269_texturetut09
Blender269_texturetut09 by
Ismo Pietiäinen, on Flickr
Toinen tapa ja vähän helpompi on klikata yläpalkin Help-tekstin oikealla puolella olevia pieniä nuolia ja valita avautuvasta valikosta UV Editing oletuksena olevan Default-tekstin tilalle.
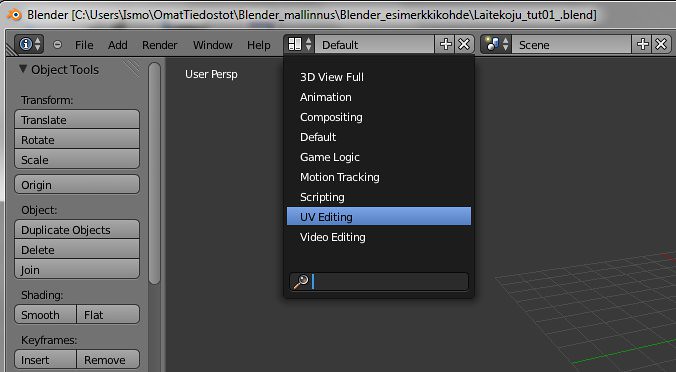 Blender269_texturetut10
Blender269_texturetut10 by
Ismo Pietiäinen, on Flickr
Jatkuu....

 Kirjoittaja
Aihe: Teksturointi Blender 2.69 ja vienti Trainziin ja Railworksiin (Luettu 71789 kertaa)
Kirjoittaja
Aihe: Teksturointi Blender 2.69 ja vienti Trainziin ja Railworksiin (Luettu 71789 kertaa)
